MENJADI MASTER SEO TERHEBAT
Membuat blog yang disukai mesin pencari google yang nice web adalah blog yang banyak memberi Informasi kepada para pengunjung, mereka akan mencari cari sesuatu yang mereka butuhkan, untuk itu blog yang dibangun yang memuat artikel artikel haruslah adanya saling terkait antara artikel yang satu dengan artikel yang lainnya, untuk itu setiap satu halaman artikel harus dibuat link dengan halaman artikel lain, juga perlu pemberian kata kunci yang berguna untuk mendukung bagi mesin pencari google agar blog dapat mudah dan cepat terpampang di halaman pertama pencarian google, pemakaian kata kunci pada artikel bisa dicontohkan pemakaian kalimat seperti ini: Produk atau karya ini sudah terbukti bagus selama tiga tahun setengah, tetapi bukan tiga setengah tahun lamanya, Tulisan kalimat dengan rangkaian kata, pestA dengan Apes, rangkA dengan Arangk, dare dengan edar, Tuhan dengan hanTu, dan sebagainya, sebab kata atau kalimat beginilah kata yang bisa berputar "word spin" yang disukai mesin pencari google. Perancangan suatu kata seperti "Tuhan" di setiap halaman ganjil web dan kata "hanTu" di setiap halaman genap, lalu kata Tuhan-hantu- ... ini diseluruh halaman web dibuatkan programnya agar bagaimana bisa terwujud "Word Spin Program" untuk memudahkan mesin pencari Google menampilkan website kita ada di halaman pertama pencarian.
Ada lagi hal lain yang pokok untuk membuat suatu blog dapat terpampang diurutan teratas atau di halaman pertama pencarian google adalah sebagai berikut:
1. Tentukan tema atau topik blog – sebelum blog kita buat, tentukanlah topik utama yang akan kita usung, karena nantinya akan menjadi judul blog yang kemudian dijabarkan menjadi deskripsi blog. Tentunya topik ini juga relevan dengan website kita secara keseluruhan dengan tampilan wajahnya (front side) yang bagus.
2. Riset kata kunci / keyword (KW) – lakukanlah ini dahulu ketika hendak menulis blog, kemudian ada baiknya jangan terlalu ingin mengejar keyword yang potensi trafiknya besar. Mulailah dari yang potensinya kecil, yang penting kita harus memahami prinsip kerjanya. Kalau sudah bisa muncul di hasil pencarian dengan keyword yang ringan, barulah kita tingkatkan dengan menggunakan keyword yang persaingannya berat. Prinsipnya, yang penting bisa muncul di hasil pencarian dulu, pakai keyword yang ringan tidak masalah.
3. Posting yang relevan – dan buatlah konten yang berkualitas. Bikin konten yang unik dan bermanfaat, tapi jangan keluar dari topik utama blog. Lalu buat link antar halaman, jadi antar halaman saling mempromosikan. Kalau banyak halaman yang dibaca pengunjung maka blog dianggap berkualitas.
4. Persiapkan SEO ON-PAGE – contohnya seperti mengoptimalkan penggunaan kata kunci di bagian Meta Title, Meta Deskripsi, dst, sesuai hasil analisa keyword.
5. Indexing – sambil menunggu postingan Anda masuk di Google, Anda bisa share ke social media supaya postingan tersebut lebih cepat terindex oleh Google.
6. Lakukan SEO OFF-PAGE – contohnya bisa menggunakan pola backlink commenting, backlink wheel / piramida, submit ke social bookmark, dst.
Kalau saya boleh bilang, 6 langkah tersebut merupakan intisari dari upaya SEO basic. bagi pemula. Yang agak berat adalah di persoalan penulisan artikel yang menarik dan bisa menjual (mendatangkan uang), sekaligus GOOGLE FRIENDLY supaya mudah ditemukan oleh GOOGLE. Karena bagaimanapun juga, membangun blog membutuhkan tekad yang kuat untuk menulis.
Berbagai materi yang ditawarkan dan diajarkan oleh para ahli SEO dan pakar Web/blog, optimasi website dalam kelas pembelajaran SEO harus dikuasai seperti berikut ini:
1) Materi Riset Online, yang berisikan metode tentang Pemetaan Internet Marketing dan bagaimana langkah awal belajar internet marketing; kemudian materi yang berisi tentang cara meriset kata kunci yang sesuai dengan produk masing-masing, sehingga nantinya akan sangat mudah untuk menembus halaman 1 google; materi yang berisi tentang cara mencari kota target dan peluang kata kunci yang minim kompetitor namun pangsa pasar sangat terbuka lebar; materi berisi tentang cara menentukan ribuan kata kunci target sesuai dengan produk masing-masing.
2) Materi Facebook Marketing yang berisi tentang bagaimana membuat akun profil facebook dengan metode yang sederhana namun berdaya guna; materi yang berisi tentang bagaimana cara mendapatkan teman tertarget sebanyak 5000 pertemanan; kemudian materi yang berisi bagaimana cara membuat fanpage yang bisa langsung menembus halaman 1 google; dan bagaimana fanpage bisa mendominasi facebook dan google.
3) Materi Fb Ads untuk pemula yang berisi materi tentang: a) Mindset iklan di FB ADS; b) Teknik penggunaan copywriting dalam fb ads untuk konten viral; c) Praktek membuat akun iklan fb ads yang aman; d) membuat fanpage untuk fb ads; e) teknik maupun teknis Riset Audiense untuk FB ADS; f) cara memahami Struktur FB Ads; g) Praktek iklan engagement; h) praktek iklan traffic click to website; i) praktek iklan Traffic click to WA; j) praktek iklan Traffic Canvas click to WA; k) praktek iklan lead generation; l) praktek Retargeting seperti mempelajari costume audiense, looklike audiense, pixel audience.
4) Materi Youtube Marketing yang terdiri dari : a) trik untuk menguasai seluruh halaman youtube; b) duplikasi ribuan video hanya hitungan per menit; c) cara upload otomatis video youtube, bisa sambil ditinggal bekerja ataupun tidur; d) teknik mempelajari isi judul, deskripsi dan tag hanya sekali klik.
5) Materi Instagram Marketing yang terdiri dari: a) trik membidik dan menguasai pencarian instagram; b) mencari followers tertarget sebanyak mungkin; c) menguasai ke-9 top post; d) trik mendapatkan like hingga ribuan.
6) Materi Google Dominasi yang terdiri dari: a) trik untuk memanfaatkan media gratisan (Kumparan, My map, hubdocker, medium, wattpad, tumblr, linked In, dan lain sebagainya) untuk menguasai seluruh halaman google; b) trik membuat kata kunci sesuai dengan kota target tertentu.
7) Materi Auto Blogspot dengan materi: a) membuat habitat ribuan blog hanya dengan 1 klik; b) melakukan auto post bogspot hanya dengan 1 klik; c) membuat ribuan konten/artikel dengan variasi kata kunci (keyword), kecamatan, kabupaten/kota dan provinsi maupun negara; d) trik masuk halaman 1 google melalui blogspot; e) membuat blog dengan keyword tertentu yang disukai google.
8) Materi Market Place Olx yang terdiri dari: a) trik membuat judul dan artikel hingga ribuan dengan teknik sederhana; b) mempelajari tentang isi judul dan deskripsi hanya dengan 1 klik, bisa ditinggal bekerja atau tidur; c) trik cara menembus moderasi di olx; d) trik iklan diterima hingga ratusan di olx.
9) Materi SEO Basic yang berisi pembelajaran tentang: a) bagaimana cara membuat web atau blog yang cepat masuk halaman 1 google; b) trik memasukan judul dan tagline/deskripsi di web/blog yang disukai google; c) cara mendaftarkan web/blog ke google webmaster tools; d) mindset SEO untuk pemula; e) cara tentang bagaimana teknik meriset kata kunci yang mini kompetitor namun pangsa pasar nya terbuka luas, sehingga persaingan sedikit di dunia SEO.
10) Materi SEO Advance yang materinya terdiri dari: a) cara mengenal berbagai macam sumber backlink; b) cara mencari backlink yang diakui google (webmaster tools); c) teknik mencari dan mencontek backlink dari kompetitor; d) cara membuat backlink yang tidak bisa ditiru kompetitor; e) cara mengevaluasi hasil backlink dengan google webmaster tools; dan f) cara tentang bagaimana membuat artikel yang disukai google dan mudah masuk halaman 1 google maupun search engine lainnya.
PERALATAN/TOOLS YANG DIBUTUHKAN DALAM MEMBUAT WEB/BLOG RANCANGAN SENDIRI.
Membuat Web/blog rancangan sendiri tidaklah sukar, Ibarat membuat suatu jenis kue maka diperlukan alat-alat, bahan-bahan, takaran bahan, dan orang siapa si pembuat kue tersebut. Begitu juga membuat web/blog membutuhkan peralatan/Tools yang diperlukan yaitu ada 3 tapi 4 alat (3 tools yang sama, 1 tool yang beda) yaitu;
Tiga Tools yang sama dalam satu kesatuan, yaitu:
1. Applikasi/software KODE EDITOR
2. Applikasi/software WEB SERVER
3. Applikasi/software DATABASE SERVER
Satu Tool yang beda yaitu :
4. Applikasi BAHASA PEMOGRAMAN.
Ada banyak jenis applikasi BAHASA PEMOGRAMAN, kita pilih yang terbaik saja sesuai kebutuhan tujuan pembuatan web. Untuk menguasai bahasa pemograman sebaiknya pertama tama harus memahami dan menguasai applikasi HTML-CSS lebih dahulu, HTML-CSS ini bisa terintegrasi dengan JAVA SCRIPT, juga HTML-CSS bisa terintegrasi dengan PHP, lalu applikasi bahasa pemograman lainnya yang perlu dikuasai adalah GO-LANG, PHYTON dan JAVA. Dalam proses programming, applikasi BAHASA PEMOGRAMAN (seperti HTML-CSS, JAVA SCRIPT, PHP, dll) ini berada di sisi FRONT-END.
Satu Tool yang beda yaitu :
4. Applikasi BAHASA PEMOGRAMAN.
Ada banyak jenis applikasi BAHASA PEMOGRAMAN, kita pilih yang terbaik saja sesuai kebutuhan tujuan pembuatan web. Untuk menguasai bahasa pemograman sebaiknya pertama tama harus memahami dan menguasai applikasi HTML-CSS lebih dahulu, HTML-CSS ini bisa terintegrasi dengan JAVA SCRIPT, juga HTML-CSS bisa terintegrasi dengan PHP, lalu applikasi bahasa pemograman lainnya yang perlu dikuasai adalah GO-LANG, PHYTON dan JAVA. Dalam proses programming, applikasi BAHASA PEMOGRAMAN (seperti HTML-CSS, JAVA SCRIPT, PHP, dll) ini berada di sisi FRONT-END.
Dan ada Satu Tool lagi yang Universal untuk melengkapi keseluruhan Tools, yaitu:
5. Applikasi/software WEB BROWSER
Ada banyak jenis applikasi Web Browser, kita pilih yang terbaik yaitu GOOGLE CHROME.
Ke-lima tools ini harus dipasangkan/diinstal ke dalam folder komputer:
KODE EDITOR
Kode Editor adalah sebuah software yang digunakan untuk membuat kode-kode program web atau blog. Ada banyak jenis applikasi/software KODE EDITOR, kita ambil yang terbaik yaitu applikasi VISUAL STUDIO CODE dan SUBLIME TEXT lalu kedua applikasi ini di download dan diinstal ke folder C:/. Sedangkan default aplikasi Code Editor ini adalah NOTEPAD yang sudah terpasang ditanam di dalam Windows komputer, jadi Notepad ini tidak perlu lagi diinstal. Dalam proses programming VISUAL STUDIO CODE maupun KODE EDITOR lainnya ini berada di sisi BACK-END.
VISUAL STUDIO CODE, atau SUBLIME TEXT ini dapat didownload secara bebas di
WEB SERVER
Ada banyak jenis applikasi/software WEB SERVER, kita ambil yang terbaik saja yaitu applikasi XAMPP, atau WAMP SERVER, atau IIS, atau AMPPS. lalu applikasi Web Server ini di download dan diinstal ke folder C:/. Dalam proses programming XAMPP atau WEB SERVER lainnya ini berada di sisi FRONT-END.
XAMPP merupakan singkatan dari Cross-Platform (X), Apache (A), MySQL (M), PHP (P) dan Perl (P), sebuah aplikasi ringan yang berfungsi sebagai media webserver berupa apache dan juga database server yaitu mysql yang digunakan untuk pengetesan aplikasi/website pada komputer lokal. XAMPP saat ini sudah support maria DB. Jenis penggunaannya selain menggunakan installer dapat bersifat portable, folder xampp tersebut dapat dijalankan dengan menggunakan XAMPP Control. XAMPP control ini ada di file yang berfungsi untuk mengelola dan melakukan konfigurasi berbagai fungsi, misal install service, edit config, dan setting default editor.
Bagaimana cara memulainya?
XAMPP ini dapat didownload secara bebas di
kemudian klik menu download untuk memilih jenis os dan versi dari PHP maupun MYSQL. Selain windwos, xampp juga support untuk linux dan macOs. Anda bisa memilih versinya sesuai dengan os yang anda gunakan.
Selain webserver, anda juga dapat menggunakan tambahan fasilitas untuk instalasi aplikasi yang akan dipakai yaitu Add-Ons, dari pilihan tampilan scroll kebawah dan kita akan mendapatkan keterangan mengenai add-ons tersebut. Aplikasi ini berupa installer misalnya WordPress, joomla drupal, Magento dan lain-lain.
Setelah di download, buka folder tempat file installer disimpan, klik 2 kali untuk memulai instalasi XAMPP. Kemudian ikuti perintah-perintah yang muncul pada halaman jendela installer.
pada gambar diatas terdapat jenis server dan bahasa pemrograman mana yang akan dipasangkan pada komputer anda, jika membutuhkan semuanya ceklist pada checkbox tersebut, kemudian tekan Next. Maka akan muncul pemilihan drive dimana file xampp akan disimpan, saran penulis adalah simpanlah di driver D: ataupun yang lainnya. Jangan disimpan di C: karerna nanti anda akan kesulitan ketika komputer error dan harus diinstall ulang.
kemudian tekan tombol next > unchecklist Bitnami info > Next. Dan proses instalasi akan dimulai. Tunggu hingga instalasi selesai dilakukan. Setelah selesai anda akan ditawarkan untuk running XAMPP Control. Terdapat tombol khusus pada masing-masing tools. Untuk memulai menjalankan apache dan mysql, klik tombol Start pada fungsi Apache dan Mysql. Jika fungsi sudah berhasil dijalankan, maka Tulisan akan berubah warna menjadi hijau.
Pada gambar diatas, dapat dilihat bahwa fungsi Apache dan Mysql sudah dapat berjalan dengan baik, terdapat beberapa fungsi lainnya, yaitu Filezilla, Mercury dan Tomcat. Selain itu terdapat juga tools lainnya, yaitu untuk konfigurasi dari fungsi-fungsi yang ada, shell, hingga membuka halaman Services.
Untuk Module Service, ini berarti kita memasangkan fungsi tersebut kedalam services operating sistem, dimana fingsi tersebut akan terus berjalan secara otomatis pada operating sistem anda.
Untuk mencoba apakah xampp sudah berjalan dengan baik. Silahkan buka web browser kesukaan kita seperti GOOGLE CHROME, dan kemudian silahkan ketik pada address bar:
LOCALHOST < INI UNTUK HALAMAN WEBSERVER
dan
localhost/phpmyadmin < ini untuk membuka halaman
mysql database

pada gambar diatas, web browser sudah dapat menampilkan kedua halaman tersebut. Yaitu halaman utama website data dan halaman administrator Mysql. Sampai di sini kita sudah dapat memulai membangun atau development website.
Perlu diingat, file web berada di folder:
XAMPP/htdocs
folder ini adalah tempat dimana kita membuat program/website, setiap folder yang dibuat adalah nama website misalkan
XAMPP/htdocs/rhielwebsite
maka pada web browser url yang harus diinput adalah:
localhost/rhielwebsite
dan file database nya berada di halaman
XAMPP/mysql/data
berbeda dengan penyimpanan data website, pada mysql kita harus membuat database dan table-nya di halaman administrator mysql, maka setiap database dan table yang dibuat akan muncul pada folder mysql/data.
XAMPP TIDAK MAU BERJALAN ?
Kadang kala bila kita sudah menginstal XAMPP ke komputer, xampp tidak bisa berjalan dengan baik, hal ini disebabkan oleh port yang sudah terpakai, ini terjadi karena ada aplikasi lain yang menggunakan port yang sama dengan aplikasi Apache XAMPP ini sehingga tidak memungkinkan untuk menjalankannya secara bersamaan.
Langkah pertama yang harus kita lakukan sebelum mengganti jalur port bagi XAMPP, ada baiknya pakai layanan WINDOWS SERVICE yang di PANEL CONTROL, diSERVICE kita bisa men-start XAMPP agar bisa berfungsi kembali.
Langkah pertama yang harus kita lakukan sebelum mengganti jalur port bagi XAMPP, ada baiknya pakai layanan WINDOWS SERVICE yang di PANEL CONTROL, diSERVICE kita bisa men-start XAMPP agar bisa berfungsi kembali.
Selanjutnya bila harus, solusi yang bisa kita lakukan adalah dengan merubah settingan port Apache XAMPP kita supaya bisa tetap running.
Berikut ini langkah-langkahnya:
- Lakukan perubahan pada file httpd.conf
- Buka file httpd.conf di folder C:\xampp\apache\conf\ dengan menggunakan aplikasi notepad.
- Cari kata “Listen 80” dan ubahlah menjadi “Listen 8080“.
- Masih di file yang sama, carilah kata “ServerName localhost:80” kemudian ubahlah menjadi “ServerNamelocalhost:8080“.
- Lalu Simpan.
- Selanjutnya, buka file httpd-ssl.conf di C:\xampp\apache\conf\extra\.
- Carilah kata “Listen 443” dan ubah menjadi “Listen 4499“.
- Masih di file yang sama, dan carilah kata “virtualhost_default_:443” kemudian ubahlah menjadi “virtualhost_default_:4499“
- Masih di file yang sama, carilah kata “ServerName localhost:443” dan ubahlah menjadi “ServerName localhost:4499“
- Sekarang jalankan XAMPP Contol Panel, lalu klik Start pada Apache. Jika muncul peringatan di kotak detail bagian bawah “Apache started [port 80]“, maka bukalah browser dan arahkan ke alamat http://localhost:8080/xampp. Jika berhasil maka Web Service Apache tersebut telah berjalan di port 8080.
Khusus bagi anda yang masih menggunakan Windows XP, XAMPP 7.3 ini tidak bisa dipakai. Alternatifnya silahkan download aplikasi XAMPP 1.8.2 (115 MB), yang berisi PHP versi 5.5.36.
DATABASE SERVER
Server basis data adalah sebuah program komputer yang menyediakan layanan pengelolaan basis data dan melayani komputer atau program aplikasi basis data yang menggunakan model klien/server. Istilah ini juga merujuk kepada sebuah komputer (umumnya merupakan server) yang didedikasikan untuk menjalankan program yang bersangkutan. Sistem manajemen basis data (SMBD) pada umumnya menyediakan fungsi-fungsi server basis data, dan beberapa SMBD (seperti halnya MySQL atau Microsoft SQL Server) sangat bergantung kepada model klien-server untuk mengakses basis datanya.
Ada banyak jenis Database Server, kita pilih satu yang terbaik saja, yaitu: MySQL
Dalam proses programming DATABASE SERVER (MySQL) ini berada di sisi BACK-END.
Dalam proses programming DATABASE SERVER (MySQL) ini berada di sisi BACK-END.
MySQL adalah singkatan “My Structured Query Language”. Program ini berjalan sebagai server menyediakan multi-user mengakses ke sejumlah database. multithread, multi-user, dengan sekitar 6 juta instalasi di seluruh dunia. MySQL AB gratis, dibawah lisensi GNU General Public License (GPL), tetapi ada juga MySQL yang berbayar.
Kelebihan MySQL
- Free Stabil dan tangguh
- Fleksibel dengan berbagai pemrograman
- Security yang baik
- Dukungan dari banyak komunitas
- Kemudahan management database
- Mendukung transaksi
- Perkembangan software cukup cepat
Kekurangan MySQL
- Kurang mendukung koneksi ke bahasa pemrograman visual seperti VB, Delphi, dan Foxpro dikarenakan koneksi ini menyebabkan field yang dibaca harus sesuai dengan koneksi dari program visual tersebut.
- Data yang ditangani belum begitu besar.
- Lambat untuk query yang kompleks seperti LEFT JOIN yang banyak, dan penggunaan SubQuery.
- Belum mendukung Windowing Function
Database Storage Engine ini banyak digunakan oleh programmer apalagi oleh web developer karena sifatnya yang free. Untuk yang expert sudah ada yang bayar. Kemampuannya sudah bisa diandalkan, mempunyai kapasitas yang cukup mumpuni sekitar 60.000 tabel dengan jumlah record mencapai 5.000.000.000 bahkan untuk yang terbaru sudah lebih. Keamanan datanya cukup aman walaupun tidak sehebat Postgre apalagi Oracle. Engine ini multiplatform sehingga mampu diaplikasikan di berbagai sistem operasi. My Sql cocok diaplikasikan diaplikasi kelas kecil dan menengah. Kelebihan paling utama engine ini adalah kecepatannya.
Bila applikasi Ddatabase Server (My SQL) sudah ada di dalam XAMPP, maka My SQL ini tidak perlu lagi diinstall, atau bila sudah ada terinstall My SQL di komputer dan ingin menjalankan XAMPP, maka MySQL Server yang diinstall sebagai service ini harus dimatikan terlebih dahulu, baru MySQL versi XAMPP bisa dijalankan.
Jika anda mengikuti cara install MySQL pada Tutorial Belajar MySQL: Download, Install dan Setingan awal MySQL, maka MySQL Server tidak akan berjalan sebagai Windows Service. Kita harus dijalankan MySQL Server secara manual setiap kali kita ingin menggunakan MySQL.
Dalam tutorial kali ini kita akan membahas cara menjalankan MySQL server secara manual, maupun menginstallnya kembali sebagai Windows Service.
Arsitektur Client-Server pada MySQL
Seperti yang pernah disinggung pada Tutorial Belajar MySQL: Pengertian Database, Database Model dan RDBMS, MySQL dalam operasionalnya menggunakan arsitektur client-server. Salah satu komputer bertindak sebagai Server (tempat seluruh database MySQL disimpan), dan komputer lainnya sebagai Client yang akan mengakses database dalam komputer server tersebut. Jumlah Client yang mengakses server bisa 1 komputer, 100, atau bahkan 1000 komputer pada saat bersamaan.
Dalam tutorial MySQL di duniailkom ini kita akan menjalankan kedua proses ini dalam satu komputer saja, sehingga di dalam komputer yang sama akan terdapat MySQL Server, sekaligus MySQL client.
Dalam Tutorial Belajar MySQL: Cara Menjalankan MySQL Server ini kita akan mempelajari cara menjalankan MySQL Server. Untuk menjalankan MySQL Client, akan kita pelajari di dalam tutorial berikutnya.
Memeriksa MySQL Server
Jika anda mengikuti tutorial menginstall MySQL di duniailkom tanpa shutdown komputer, maka MySQL Server masih berjalan.
Untuk mengetahui apakah MySQL Server telah berjalan atau tidak, kita bisa mencoba mengaksesnya menggunakan MySQL Command Line Client. Aplikasi ini dapat diakses dari menu Start –> MySQL –> MySQL 8.0 Command Line Client.
Akan tampil jendela cmd windows untuk meminta password root. Apabila setelah diinput jendela langsung tertutup, berarti MySQL Server belum berjalan.
Atau cara lain adalah dari Task Manager. Buka Task Manager dengan menekan kombinasi Alt + Crtl + Del, lalu pilih tab Details (untuk Windows 10). Dari daftar yang ada cari apakah mysqld.exe ada atau tidak. Jika ada, berarti MySQL Server sudah berjalan. Jika tidak, berarti MySQL Server belum berjalan.
Menjalankan MySQL Server Secara Manual (mysqld.exe)
Jika dari tampilan Task Manager tidak ditemukan mysqld.exe, artinya MySQL Server belum berjalan.
Untuk menjalankan MySQL Server secara manual, kita harus mengakses file mysqld.exe yang berada di dalam folder bin pada instalasi MySQL. Mysqld.exe akan diakses menggunakan aplikasi command prompt atau biasa disebut cmd Windows. Karena folder instalasi MySQL kita ubah menjadi C:\MySQL 8.0, maka lokasi mysqld.exe berada di di “C:\MySQL 8.0\bin\mysqld.exe”.
Buka CMD Windows dengan cara klik menu Start –> All programs –> Accessories –> Command Prompt . Atau dari Start –> run –> ketik “cmd”, lalu OK.
Tampilan Command prompt berupa layar hitam dan default path nya untuk Windows 10 adalah “C:\User\<nama user>”. Hal ini menandakan bahwa folder aktif sekarang berada di “C:\Users\<nama user>”. Kita harus mengubahnya ke “C:\MySQL 8.0\bin”. Caranya, ketik “cd C:\MySQL 8.0\bin” pada command prompt lalu tekan Enter.
Dengan folder aktif DOS sekarang pada C:\MySQL 8.0\bin, ketikkan:
1
| mysqld --defaults-file="C:\MySQL 8.0\Data\my.ini" |
Perintah diatas akan menjalankan mysqld dengan tambahan baris perintah –defaults-file=”C:\MySQL 8.0\Data\my.ini”. Perintah –defaults-file digunakan untuk memberitahu MySQL Server bahwa lokasi file setting my.ini berada di C:\MySQL 8.0\Data\my.ini.
Materi tentang file my.ini telah kita bahas pada tutorial sebelumnya: Folder Instalasi MySQL dan my.ini.
Jika tampilan DOS seolah2 berhenti, maka MySQL Server seharusnya sudah berjalan.
Mari kita periksa, buka Task Manager dengan menekan kombinasi Alt + Crtl + Del, lalu pilih tab Details (untuk Windows 10). Dari daftar yang ada cari apakah mysqld.exe ada atau tidak. Jika ada, berarti MySQL Server sudah berjalan.
Jendela DOS ini harus tetap terbuka, karena jika ditutup mysqld akan otomatis berhenti.
Untuk mencobanya, silahkan jalankan kembali MySQL Command Line Client, dan masukkan password root. Jika sukses, akan terlihat seperti gambar dibawah ini:
Menghentikan MySQL Server secara manual (mysqld.exe)
Untuk menghentikan MySQL server bisa dengan menutup jendela cmd sebelumnya. Atau cara lain adalah dari Task Manager
Buka tab Details di Task Manager, lalu cari mysqld.exe. Klik mysqld.exe ini lalu tekan tombol Delete di keyboard atau klik kanan dan pilih End Task.
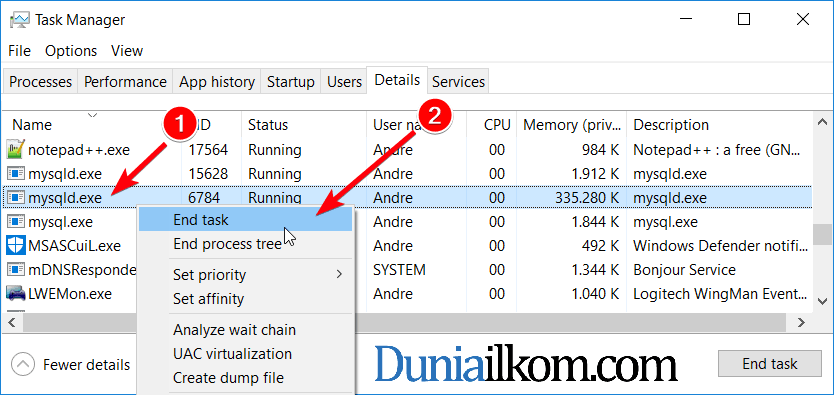
Akan tampil jendela konfirmasi “Do you want to end mysqld.exe?” pilih End process untuk mematikan MySQL Server.
Menjalankan MySQL Server sebagai Windows Service
Windows menyediakan mekanisme “service” untuk aplikasi-aplikasi yang langsung berjalan secara otomatis ketika windows booting. Hal ini dimaksudkan agar kita tidak perlu untuk menjalankan MySQL Server secara manual terus menerus. Aplikasi yang diinstall sebagai “service” ini menggunakan sebagian memory komputer pada latar belakang (background), selama komputer hidup.
Salah satu alasan untuk terus menjalankan MySQL Server sebagai service adalah jika komputer ini akan dipakai sebagai server yang sebenarnya (misalnya untuk keperluan perusahaan).
Jika anda mengikuti tutorial menginstall MySQL di duniailkom, maka MySQL belum berjalan sebagai service, jadi bagaimana jika kita ingin menjalankan MySQL Server sebagai Windows Service? kita akan bahas sesaat lagi.
Peringatan: Berdasarkan pengalaman saya, menjalankan MySQL Server sebagai service sering menjadi masalah. Banyak yang komplain kenapa ketika menginstall XAMPP (pada saat mulai mempelajari bahasa PHP), MySQL Servernya tidak bisa jalan. Ini disebabkan karena di satu komputer hanya bisa ada 1 MySQL Server yang aktif pada satu waktu.
Jadi MySQL Server yang diinstall sebagai service ini harus dimatikan terlebih dahulu, baru MySQL versi XAMPP bisa dijalankan.
Menginstall MySQL Server sebagai Service
Untuk membuat MySQL Server berjalan sebagai service, buka kembali menu MySQL di Start Menu, lalu pilih MySQL Installer – Community.
Akan terbuka jendela MySQL Installer seperti berikut:
Silahkan klik pilihan Reconfigure untuk mengubah setingan MySQL Server.
Dari jendela yang tampil, terlihat bahwa ini adalah jendela yang sama sewaktu kita menginstal MySQL sebelumnya. Pada jendela pertama ini kita bisa mengubah setingan terkait Type Instalasi dan Jaringan. Saya tidak akan mengubah setingan ini, dan silahkan klik Next.
Pada jendela Accounts and Roles, kita akan diminta untuk memasukkan password root. Password ini harus sama dengan password saat instalasi sebelumnya (jika anda belum mengubahnya). Sama seperti saat menginstall, saya menggunakan “qwerty” sebagai password root, kemudian klik tombol check. Jika password sesuai, silahkan lanjut dengan men-klik tombol Next.
Dan, pada jendela Windows Service inilah kita bisa memilih untuk mengaktifkan MySQL Server sebagai service. Anda juga bisa memilih kotak checklist “Start the MySQL Server at System Startup” agar MySQL server langsung berjalan pada saat komputer hidup. Perhatikan bahwa kita menggunakan MYSQL80 sebagai nama service.
Lanjutkan dengan klik tombol Next.
Pada Jendela Apply Configuration, klik tombol Execute untuk menerapkan konfigurasi. Jika semua berjalan normal, MySQL akan menampilkan jendela akhir, kemudian klik Finish, lalu tutup jendela MySQL Installer.
Proses instalasi MySQL Server sebagai service selesai.
Memeriksa Windows Service untuk MySQL Server
Untuk memastikan bahwa MySQL Server telah berjalan sebagai Windows Service, kita akan menggunakan aplikasi Component Services bawaan Windows. Ketik di kolom search di sebelah Start Menu: “Component Services”
Setelah jendela Component Services terbuka, pada menu kiri, pilih Services (Local), cari MySQL80 pada jendela tengah tampilan ini. Jika ditemui MySQL80 berarti service MySQL Server telah terinstall.
Pada menu di tengah, terdapat 3 tombol: Stop the Service, Pause the service, dan Restart the service. Ketiga tombol ini bisa digunakan untuk menghentikan, menghentikan sesaat (pause), atau menjalankan ulang (restart) service MySQL.
Untuk menguji coba MySQL Server, silahkan lakukan cek melalui MySQL Command Line Client.
Menghapus Windows Service MySQL Server
Untuk menghapus “service” MySQL Server, kita menggunakan cara yang sama dengan menginstall “service”, yakni akses kembali file MySQL Installer – Community. Bedanya, kali ini kita menghapus checklist pada jendela Windows Service.
Setelah menghapusnya, Klik tombol Next dan Execute. Kemudian silahkan restart komputer dan Windows tidak akan menjalankan MySQL Server sebagai windows service lagi.
ALAT BANTU TAMBAHAN (PLUGIN/EXTENTION/ADD ON)
Untuk mempercepat dan mempermudah pembuatan web rancangan sendiri, maka tambahkan plugin untuk tools yang digunakan seperti plugin untuk code editor adalah :
1. SYNTAX HIGHLIGHTING
adalah plugin untuk memberi warna berubah ubah pada lembar kerja code editor.
2. LINTER
adalah plugin untuk membantu mengecek kesalahan pengetikkan pada lembar kerja code editor.
3. CODE SNIPPET
adalah plugin untuk membantu menuliskan baris program pada lembar kerja code editor.
Applikasi plugin untuk Code Editor ini dapat didownload dari alamat link dibawah ini:
- https://www.marketplace.visualstudio.com/
- https://www.code.visualstudio.com/
- https://www.notepad-plus-plus.org/
- https://www.sublimetext.com/3
PENGGUNAAN FRAME-WORK ATAU LIBRARY
FRAME WORK atau LIBRARY digunakan dalam pembuatan web, jika dibutuhkan saja.
Applikasi FRAME WORK atau LIBRARY ini dapat didownload dari alamat link dibawah ini:
Untuk PHP
- https://www.codelgniter.com/
- https://www.laravel.com/
- https://www.symfony.com/
Untuk JAVASCRIPT
- https://www.angular.io/
- https://www.reactjs.org/
- https://www.vuejs.org/
Untuk HTML-CSS
- https://www.getbootstrap.com/
- https://www.foundation.zurb.com/
- https://www.bulma.io/
- https://www.materialzecss.com/
BAHASA PEMOGRAMAN
Dalam proses programming, applikasi BAHASA PEMOGRAMAN (seperti HTML-CSS, JAVA SCRIPT, PHP, dll) ini berada di sisi FRONT-END.
KONSEP WEB PROGRAMMING
Pemograman Web dikonsepkan dalam 4 bagian besar, yaitu: Konsep CLIENT-SERVER, PROGRAMMING LANGUAGE, DESIGN PRACTICE, dan konsep DEVELOPMENT TOOLS.
INTEGRATED DEVELOPMENT ENVIRONMENT (IDE)
IDE (Integrated Development Environment) adalah program komputer yang memiliki beberapa fasilitas yang diperlukan dalam pembangunan perangkat lunak. Tujuan dari IDE adalah untuk menyediakan semua utilitas yang diperlukan dalam membangun perangkat lunak.
Sebuah IDE, atau secara bebas dapat diterjemahkan sebagai Lingkungan Pengembangan Terpadu, setidaknya memiliki fasilitas:
- Editor, yaitu fasilitas untuk menuliskan kode sumber dari perangkat lunak.
- Compiler, yaitu fasilitas untuk mengecek sintaks dari kode sumber kemudian mengubah dalam bentuk binari yang sesuai dengan bahasa mesin.
- Linker, yaitu fasilitas untuk menyatukan data binari yang beberapa kode sumber yang dihasilkan compiler sehingga data-data binari tersebut menjadi satu kesatuan dan menjadi suatu program komputer yang siap dieksekusi.
- Debuger, yaitu fasilitas untuk mengetes jalannya program, untuk mencari bug/kesalahan yang terdapat dalam program.
- Frame/Views, fasilitias yang satu ini berguna untuk menujukan atau menampilkan hasil dari perintah-perintah kode program yang dieksekusikan oleh Compiler dari Editor.
- Editor, fasilitas ini gunanya untuk menuliskan kode atau fungsi-fungsi yang dapat diterjemahkan oleh mesin komputer sebagai kode programming.
- Compiler, gunanya untuk menjalankan bentuk kode program yang di tuliskan di Editor dan mengubah dalam bentuk binary yang kemudian ditampilkan sesuai perintah-perintah kode mesin.
- Debuger, gunanya untuk mengecek dan mengetes jalannya kode program untuk mencari/mendebug kesalahan dari program.
- Frame/Views, fasilitias ini gunanya untuk menujukan atau menampilkan hasil dari perintah-perintah kode program yang dieksekusikan oleh Compiler dari Editor.
Sampai tahap tertentu IDE modern dapat membantu memberikan saran yang mempercepat penulisan. Pada saat penulisan kode, IDE juga dapat menunjukan bagian-bagian yang jelas mengandung kesalahan atau keraguan.
IDE singkatan dari Integrated Development Environment merupakan program komputer sebagai lingkungan pengembangan aplikasi atau program komputer yang memiliki beberapa fasilitas yang diperlukan dalam pembangunan perangkat lunak. Tujuan dari IDE adalah untuk menyediakan semua utilitas yang diperlukan dalam membangun perangkat lunak. Menjadi seorang programmer diharuskan untuk mengetahui berbagai IDE untuk pembangunan perangkat lunak.
Nah, buat anda keluarga besar Telkom University yang belajar programming disarankan untuk mengetahui berbagai teknologi IDE yang muncul di masa kini.
Biasanya sebuah IDE, atau secara bebas dapat diterjemahkan sebagai Lingkungan Pengembangan Terpadu, setidaknya memiliki fasilitas:
Biasanya sebuah IDE, atau secara bebas dapat diterjemahkan sebagai Lingkungan Pengembangan Terpadu, setidaknya memiliki fasilitas:
Ada beberapa IDE atau Lingkungan Pengembangan Terpadu yang saat ini sangat populer dan sangat mendukung developer untuk mengembangkan perangkat lunak untuk beberapa platform (iOs Apps, Android Apps, Desktop Apps, Web Apps). Namun, tidak semua IDE di atas mendukung semua platform yang disebut.
Berikut beberapa IDE yang lagi-lagi digunakan oleh Developer.
4. Nodejs,
dan masih banyak lagi Program lainnya adalah seperti Microsoft Visual Studio, Phycharm, Eclipse, Code:: Blocks, Aptana Studio 3, CodeLite, XCode, Komodo.
Program komputer yang memakai teknologi IDE ini adalah seperti:
- Netbeans IDE
4. Nodejs,
NetBeans IDE
NetBeans IDE Merupakan suatu lingkungan pengembangan terpadu untuk perangkat lunak yang memiliki beberapa bahasa pemrograman yang dapat didukung dari beberapa platform seperti Desktop Apps, Web App. Namun, IDE ini belum memiliki atau didukung oleh iOs Platform dan Androidpada versi windows. Biasanya programmer develop aplikasi untuk setiap platform secara terpisa. Maksudnya, tidak dapat diintegrasikan ke-3 platform yang disebut di atas.
Intelljs IDE
Intelljs IDE, sama definisinya dengan Netbeans yang didukung oleh Android Platform, Desktop, Web. IDE ini mampu mengintegrasikan 3 platform yang didukungnya dalam satu pengembangan suatu perangkat lunak.
React.js
React.js, Teknologi ini sudah memiliki kemampuan yang dapat didukung oleh ke-4 platform yaitu iOs platform, Android platform, Desktop, dan Web platform. React.js mampu mengintegrasikan 4 platform ini dalam sekali pengembangan dan dapat menggunakan satu Database server oleh ke-4 platform tersebut. Bagaimana bisa menggunakan satu server database? Sedangkan Android Platform dan iOs Platform tidak dapat menggunakan Database Server. Untuk anda Developer, saya sarankan untuk menggali lebih mengenai IDE ini, agar lebih fleksibel membangun sebuah perangkat lunak dengan menggunakan React.js ini. Ada sedikit clue tetang bagaimana ke-4 platform yang dapat diintegrasikan dalam mengakses satu server database. Bayangkan, Android dapat mengakses database dari Web Apps melalui JSON, Web Platform dan Desktop Platform dapat menggunakan satu database server, sedangkan iOS? Nah, lebih jelasnya silahkan cari tahu lebih banyak.
Node.js
Node.js merupakan suatu platform berbasis WEB yang dapat mendukung React.js untuk mengintegrasikan ke-4 platform yang disebut pada React.js. platform ini berfungsi untuk mengembangakan web service sebagai Back End dari Reack.js agar dapat memfasilitasi ke-4 platform untuk mengakses satu server database.
Adapun applikasi atau software yang sudah jadi dengan menggunakan pemograman IDE ini adalah seperti: IDE Android Studio (untuk HP Smartphone), dan Arduino IDE (untuk komputer).
Adapun applikasi atau software yang sudah jadi dengan menggunakan pemograman IDE ini adalah seperti: IDE Android Studio (untuk HP Smartphone), dan Arduino IDE (untuk komputer).




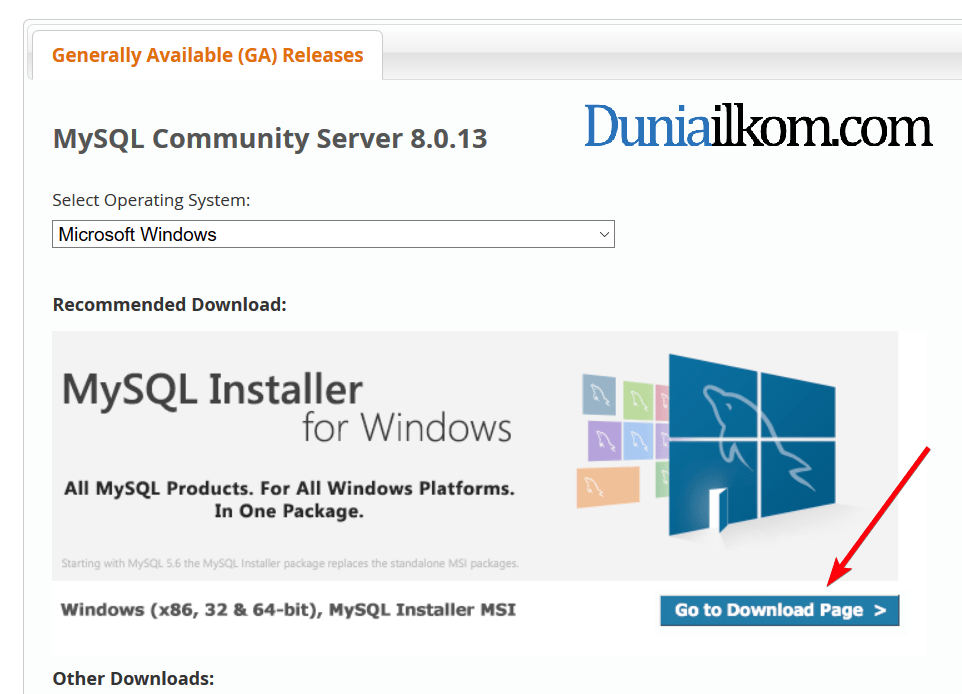
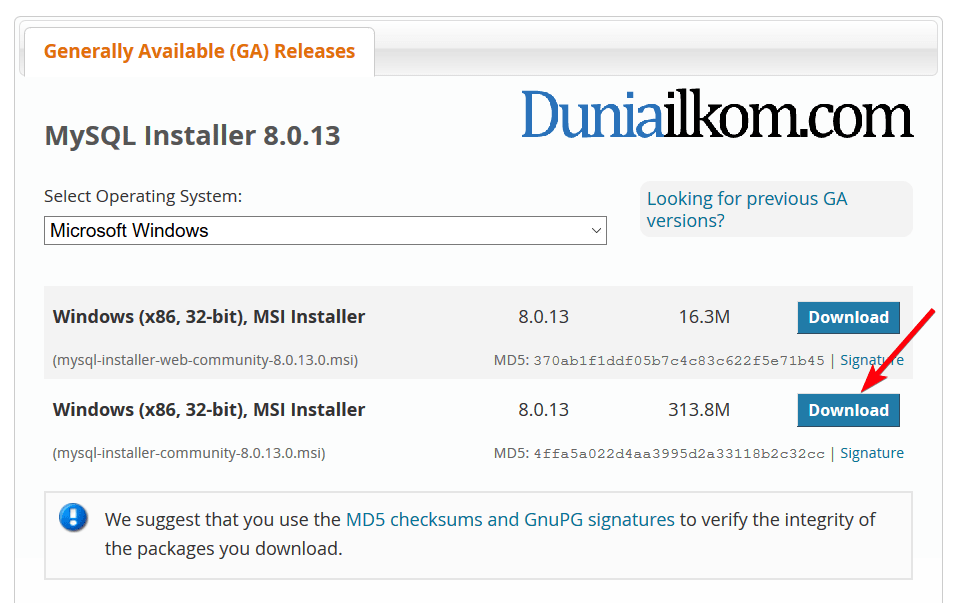
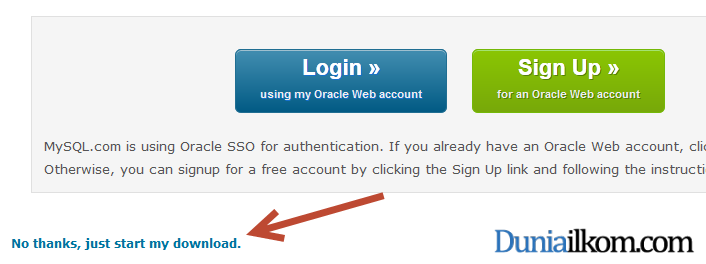
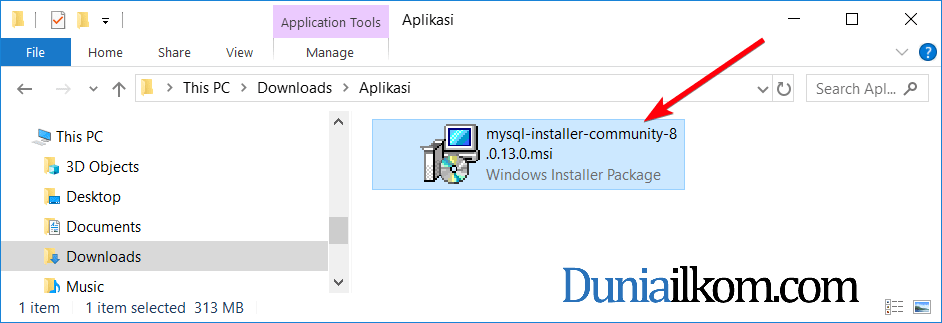
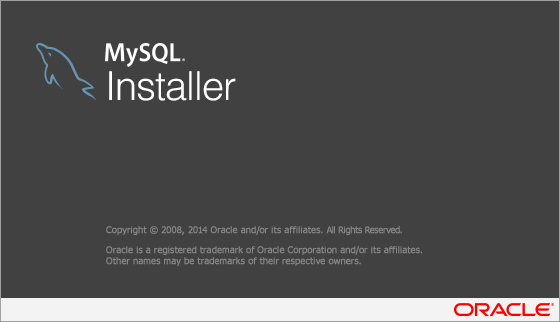
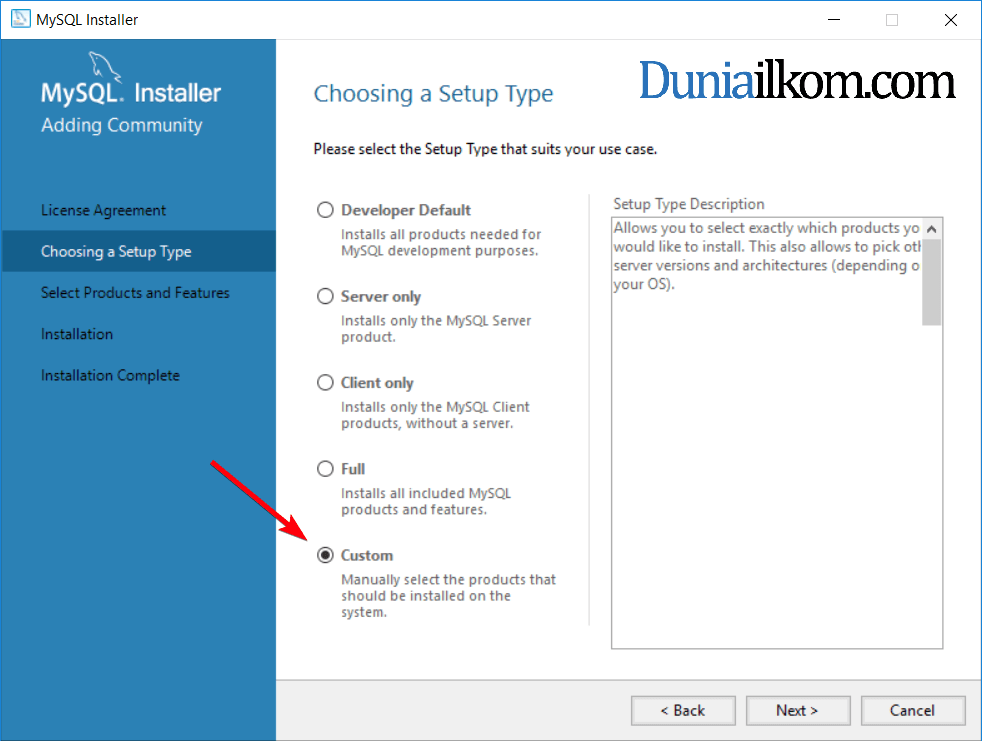
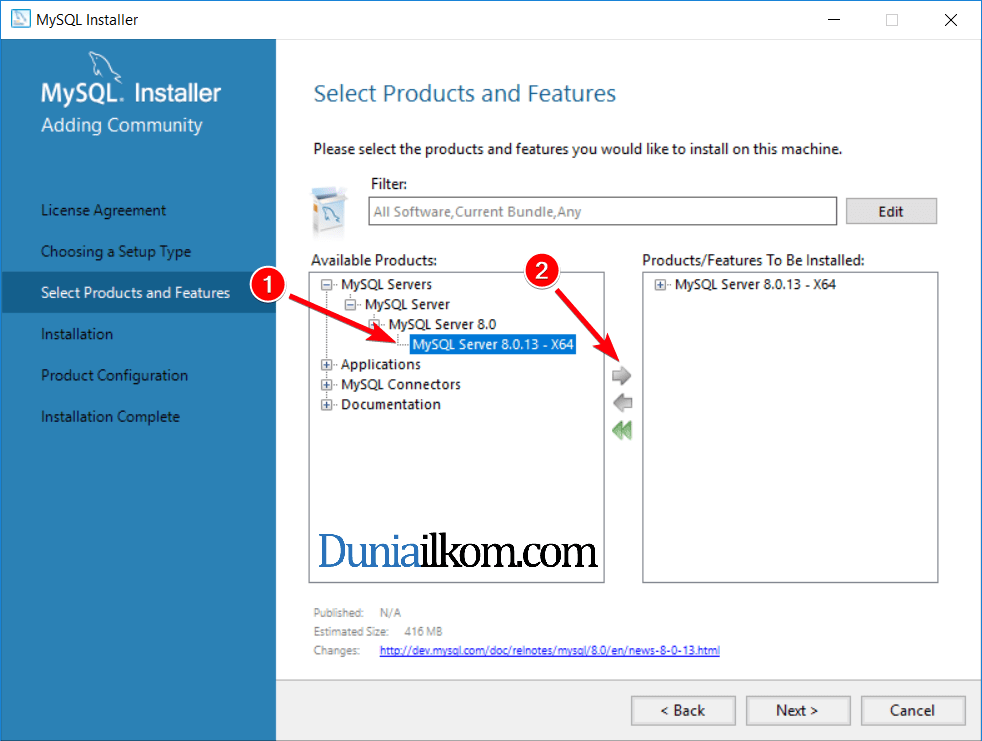
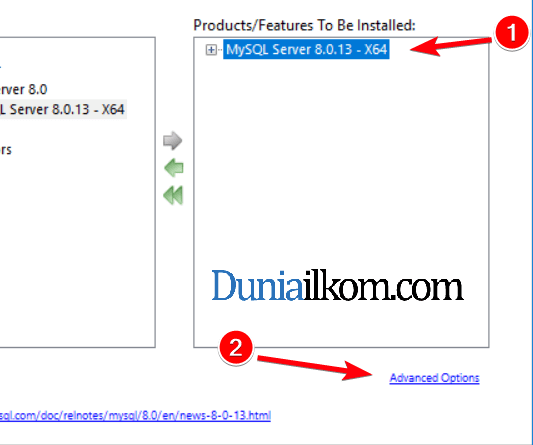
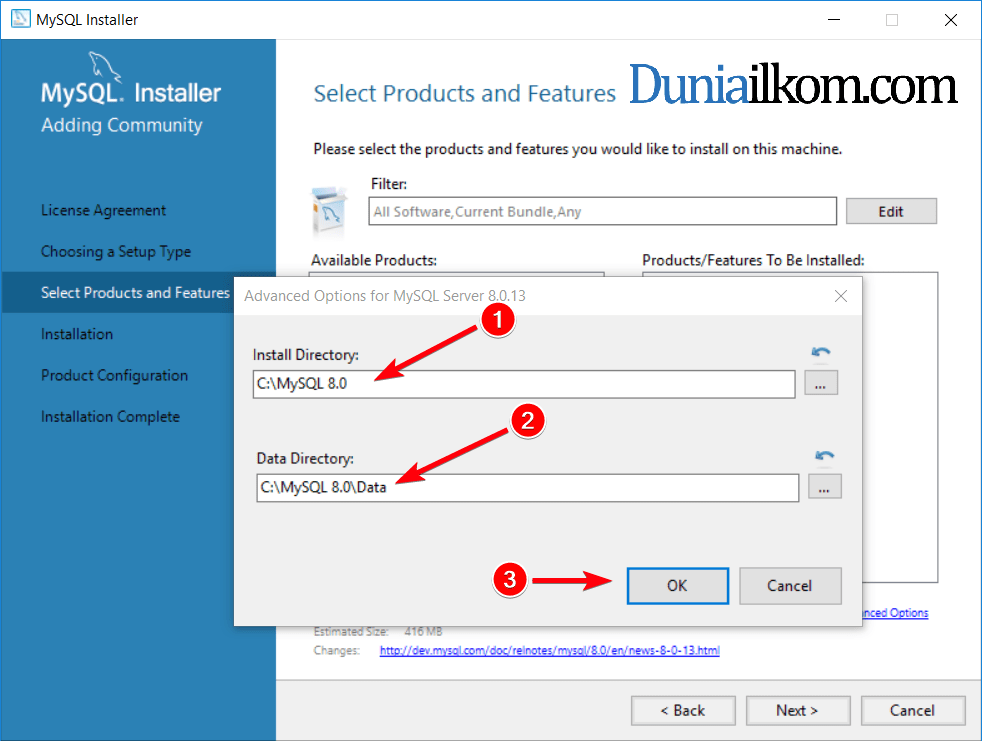
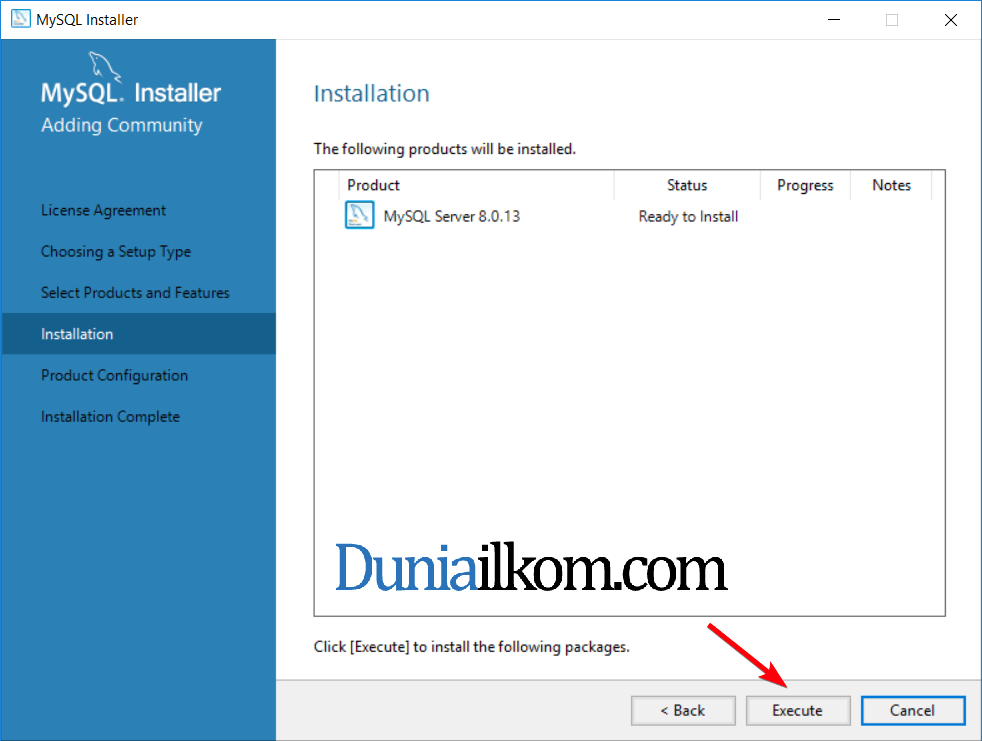
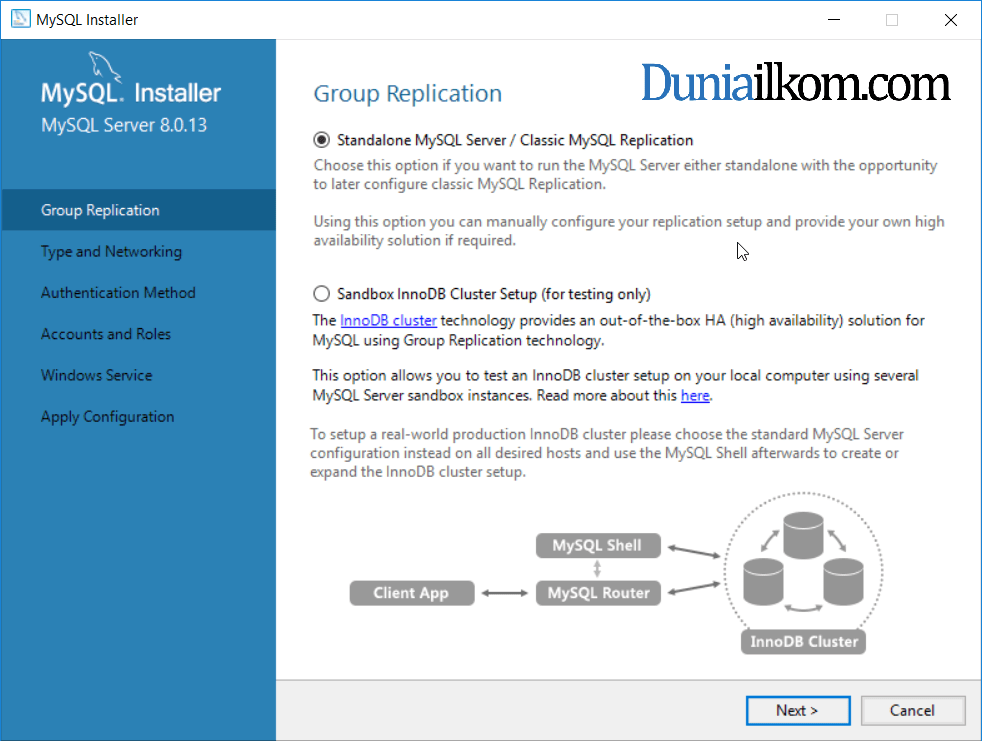
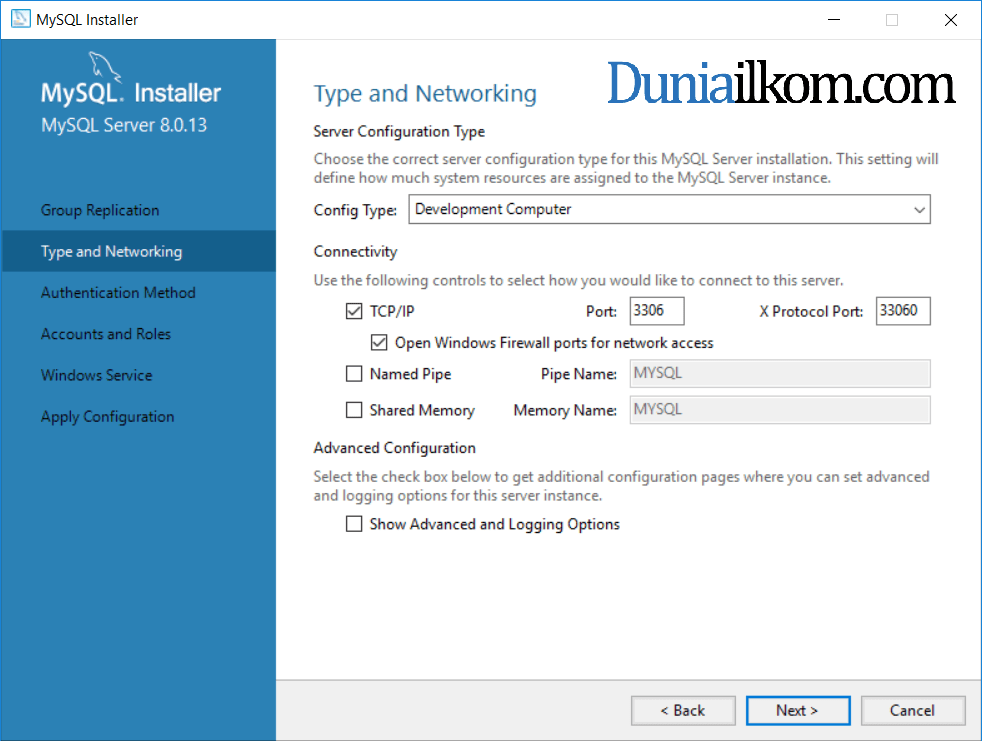
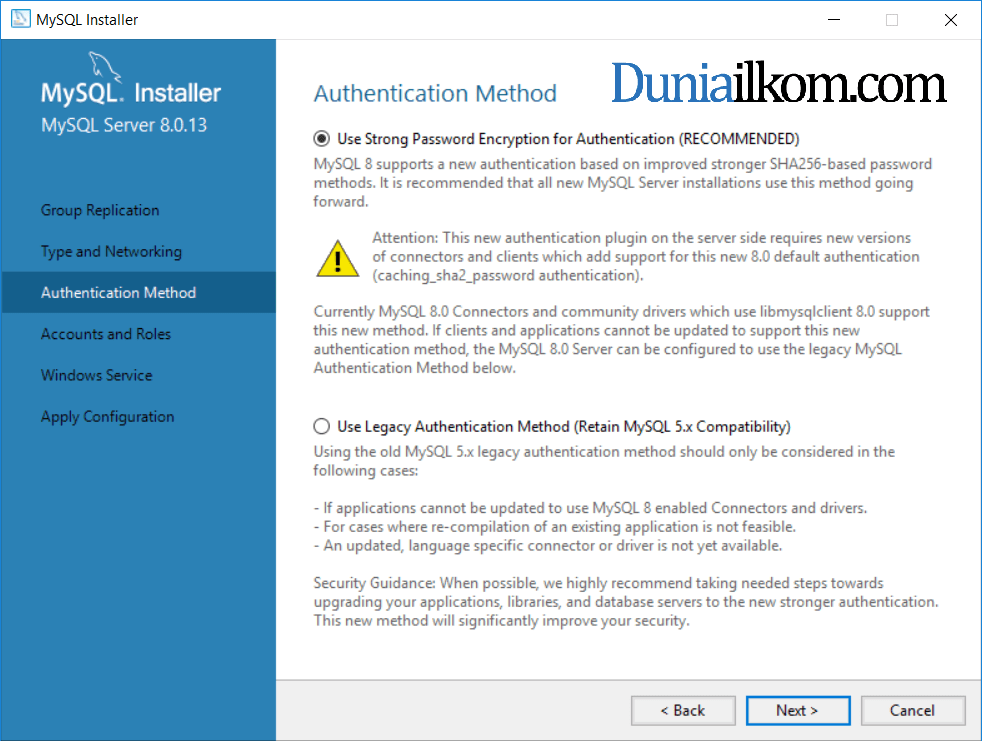
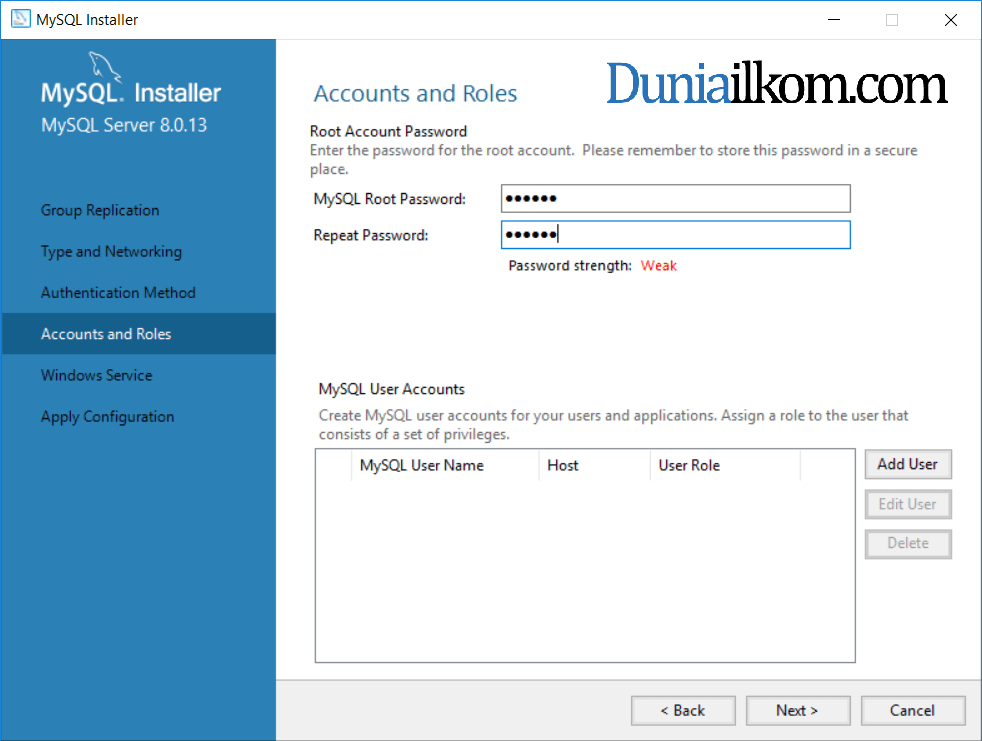
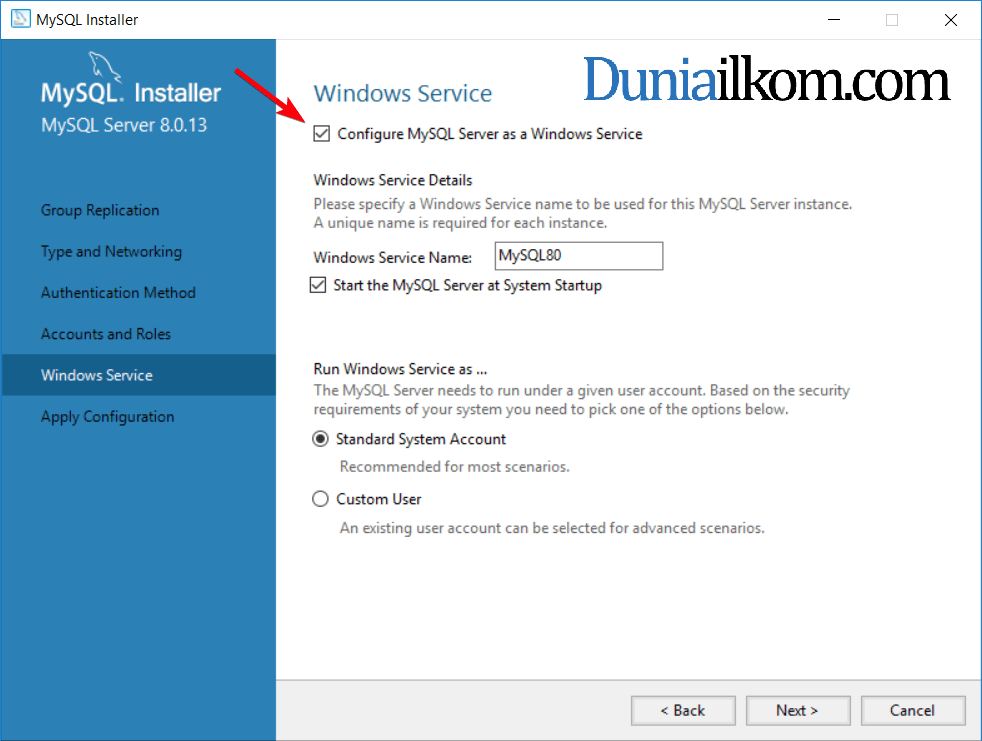
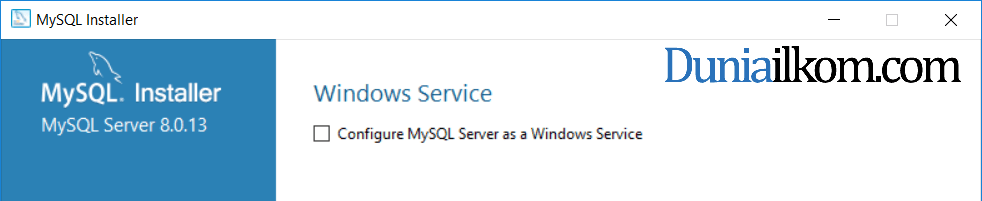
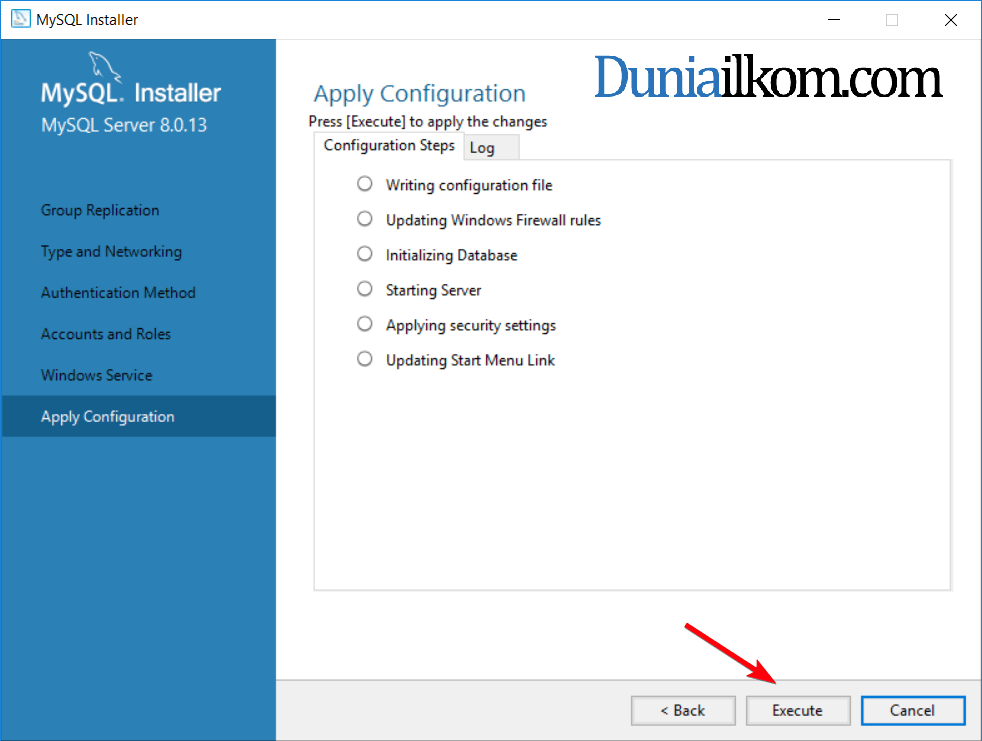
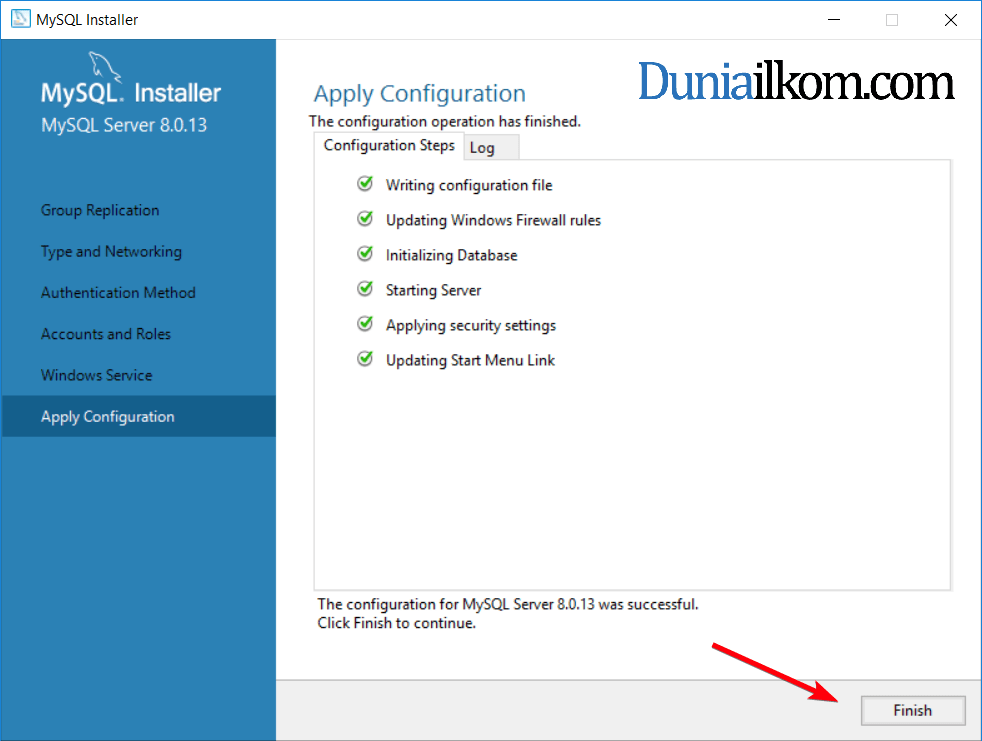
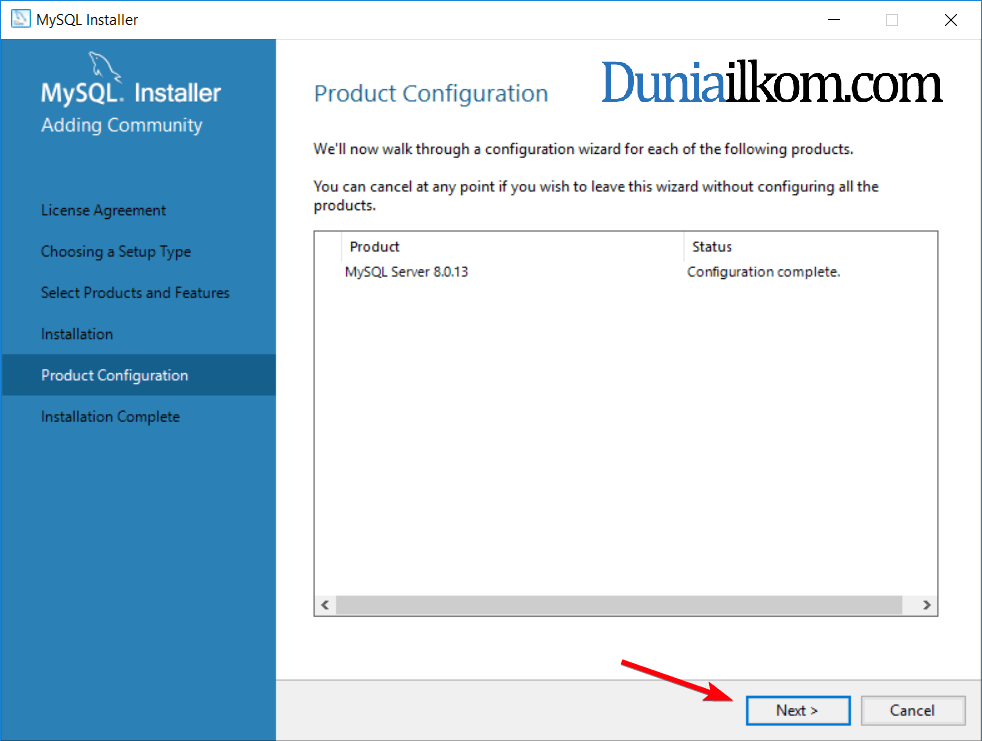
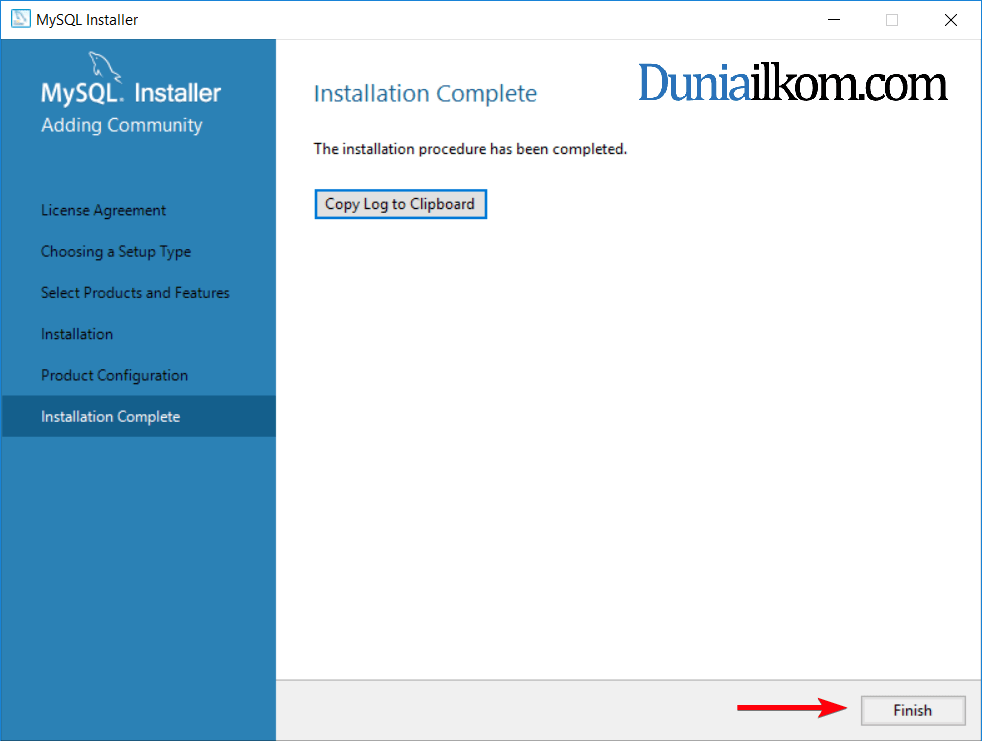
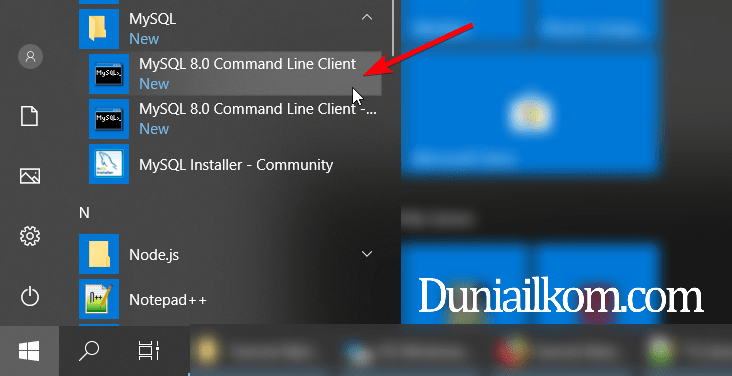
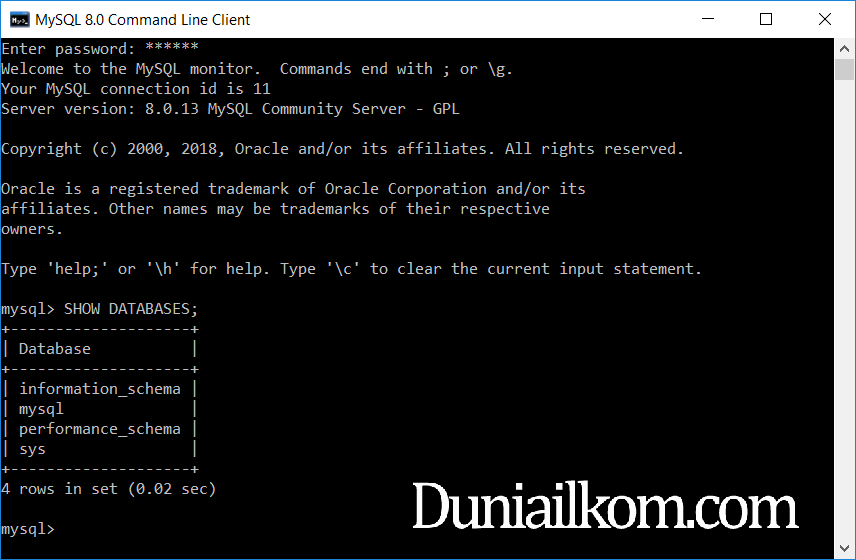
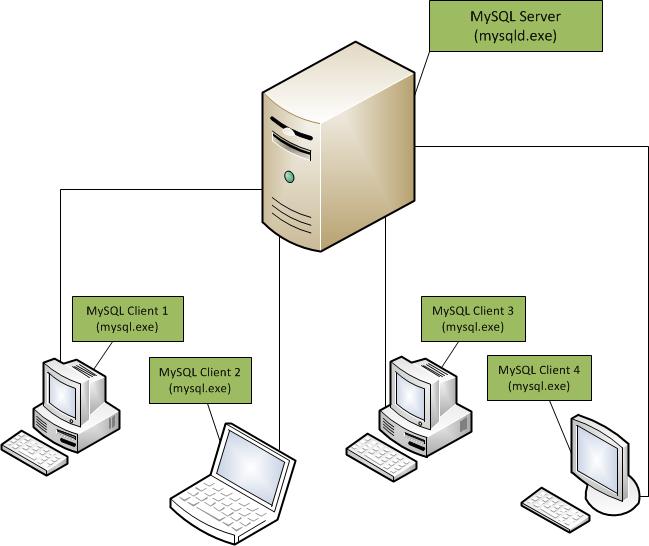
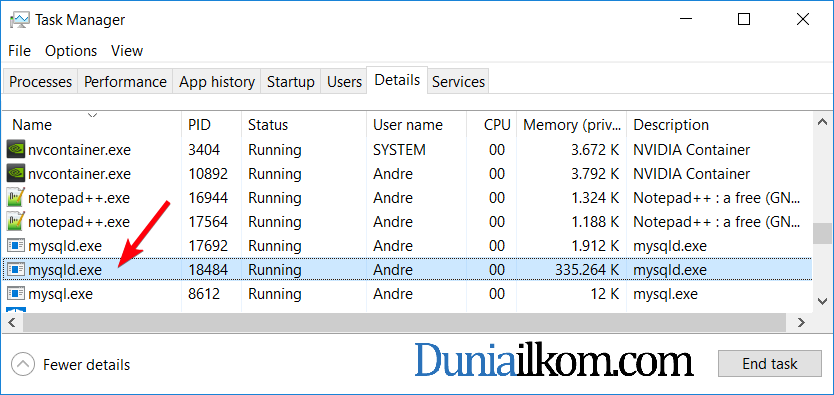
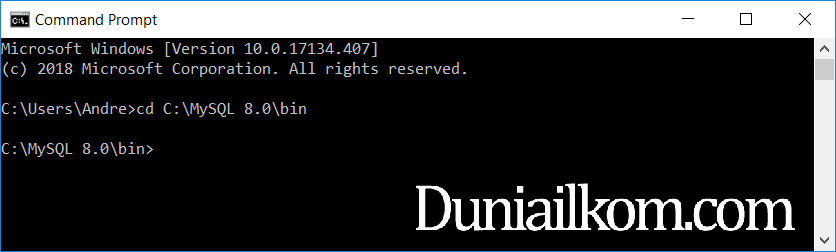
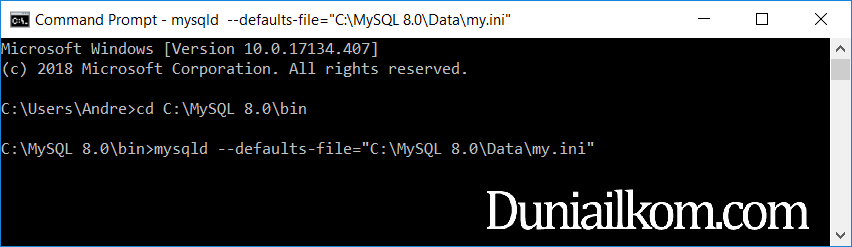
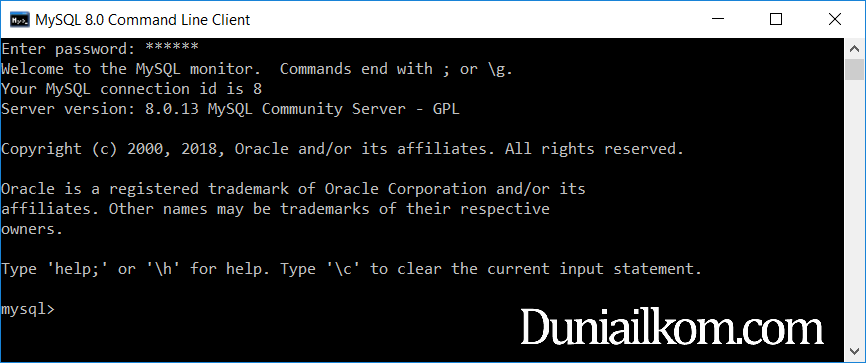
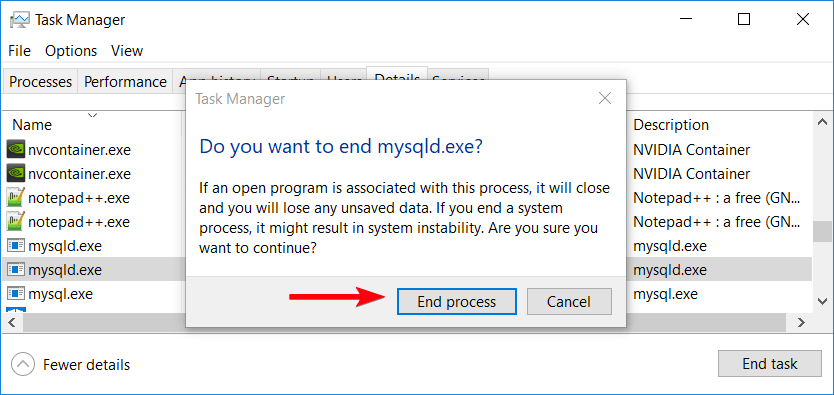
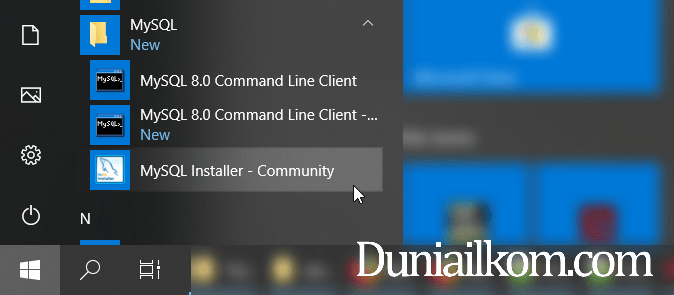
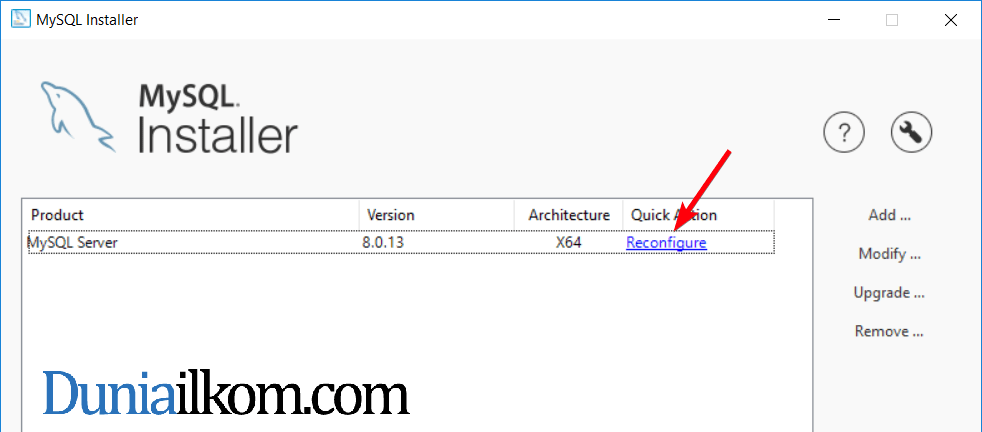
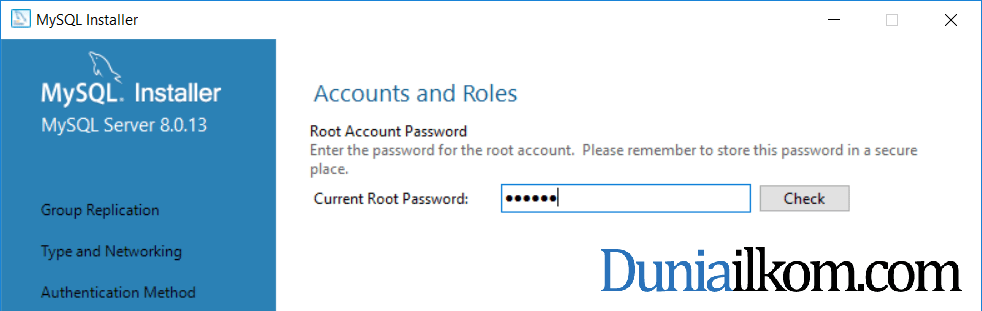
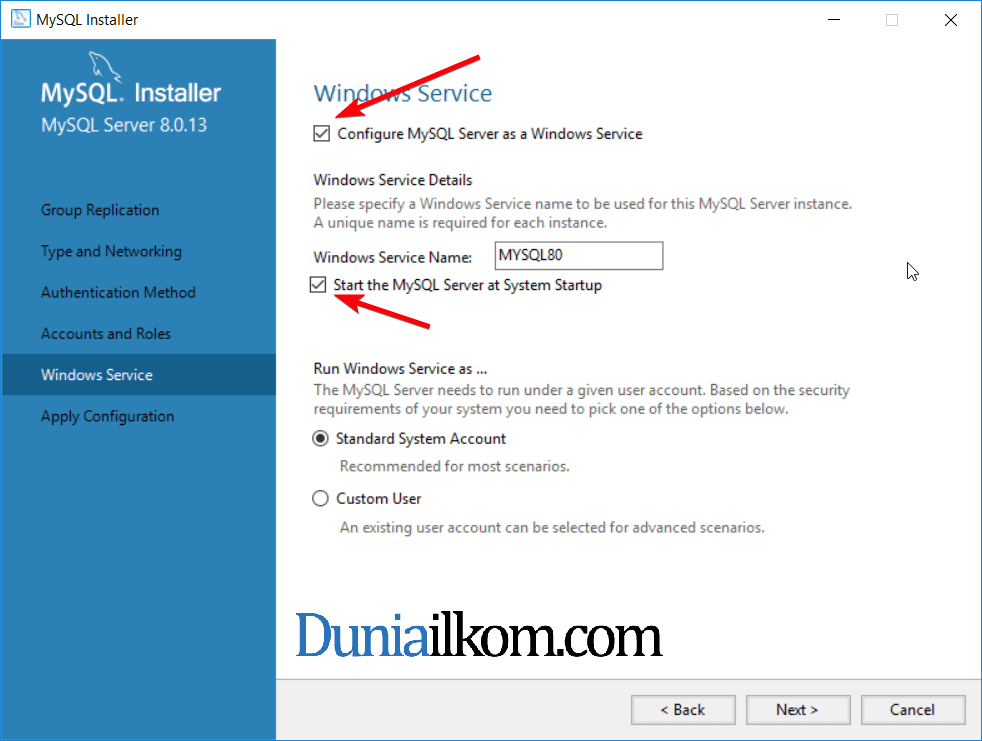
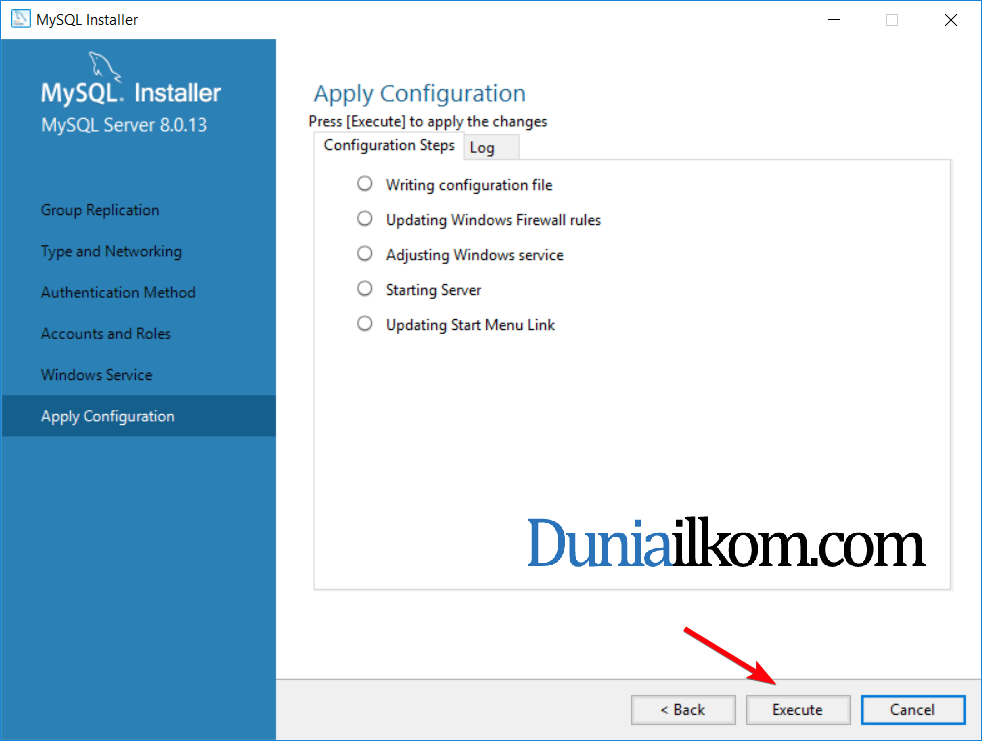
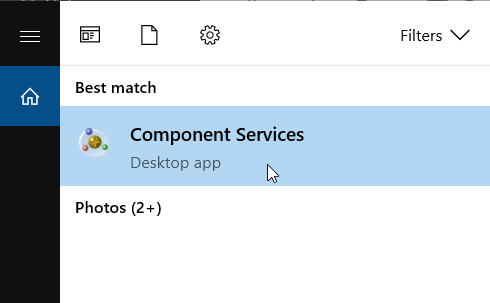
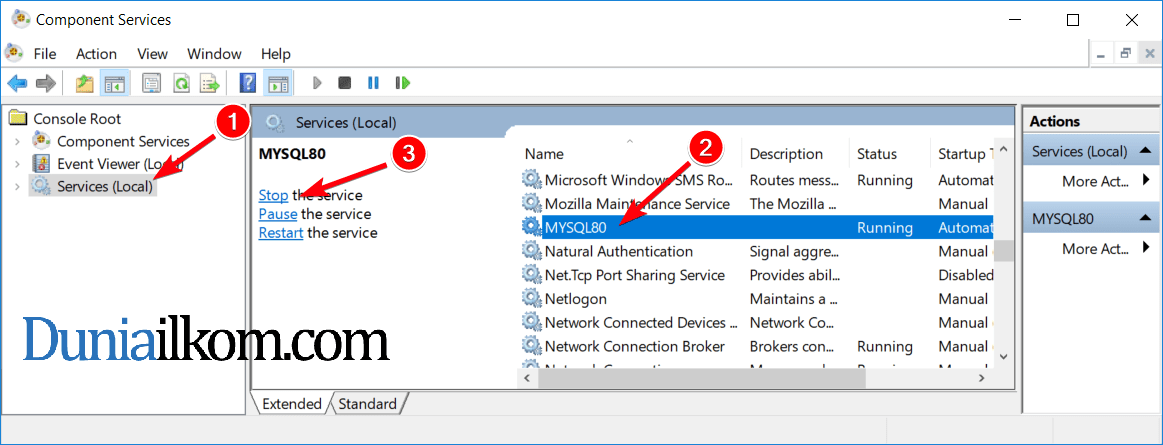



Komentar
Posting Komentar
This Message