ONLINE-KAN WEBSITE ANDADARI LOCALHOST KE INTERNET
Anda sudah membuat website php atau html di localhost dengan xampp. Kemudian bagaimana cara mengonlinekan website tersebut ke internet. Artikel ini akan membahasnya secara tuntas.
Kebutuhan Dasar
Beberapa hal yang anda butuhkan untuk mengonlinekan website ke internet adalah sebagai berikut :
- Nama domain yaitu seperti www.website-anda.com.
- Web Hosting yaitu tempat untuk menyimpan data website anda.
Daftar Hosting Gratis Atau Berbayar
Untuk mendapatkan nama domain dan hosting kemudian mengonlinekan script website tersebut anda bisa mendaftar paket trial hosting premium selama 30 hari.
Daftar Gratis Klik DisiniAtau di sini
Daftar Berbayar Klik Disini dengan membaca artikel dibawah ini :
Tahapan Teknis Mengonlinekan Website.
Setelah anda membeli domain dan hosting kemudian sudah aktif. Tahapan selanjutnya untuk mengonlinekan website adalah sebagai berikut :
Upload data via FTP
Biasanya anda akan mendapatkan detail username dan password yang dikirimkan secara otomatis ke alamat email anda.
Coba cek di folder spam. Mungkin nyasar masuk ke folder tersebut.
Jika masih tidak menemukannya coba ikuti tahapan ini.
- Buka http://client.pusathosting.com/clientarea.php
- login dengan username dan password sesuai waktu mendaftar.
- Setelah login klik “Service => Produk ” kemudian klik “View detail”
- Anda akan melihat beberapa tab. klik pada tab “Password Hosting” Nah anda akan menemukan passwordnya disitu.
Sekarang kita lanjut ke FTP.
Untuk upload menggunakan FTP anda bisa melakukan dengan 2 hal.
- Menggunakan Windows file Exprorer
caranya. klik kanan di Start dan pilih “Open Windows Explorer”.
dibagian address diatas isi dengan ftp://nama-domain-anda.com:21 atau jika tidak bisa isi dengan ftp://nama-domain-anda.com:212
kemudian anda akan ditanya password. Isilah dengan username dan passsword hosting anda. - Menggunakan software khusus FTP.
Download software Filezilla disini https://filezilla-project.org/download.php
kemudian install di komputer anda dan jalankan.
Pada bagian konfigurasi. Hostname isi dengan nama domain anda, kemudian username dan password isi dengan user dan password hosting.
dan untuk port isi dengan 21 atau kalau tidak bisa ubah ke 212
Setelah anda terhubung dengan FTP langkah selanjutnya adalah memindahkan file dari komputer anda ke server dengan cara copy paste atau drag and drop.
PENTING.!!!!Sebelum memulai mengupload pastikan anda sudah masuk ke folder public_html.
Caranya klik folder public_html.
File website harus di upload kedalam folder tersebut.
PENTING LAGI..!Nama file dan folder adalah case sensitif. untuk aman pastikan nama folder dan file menggunakan huruf kecil semuanya.
Oke jika sudah di folder public_html, sekarang pindahkan file ke server hosting dengan cara copy atau drag and drop.
Cara Membuat Database.
Kalau website anda menggunakan database maka berikut ini adalah tahapan cara membuat databasenya.
- Di Client area klik “Service => Produk ” kemudian klik “View detail”
- Kemudian scroll kebawah dan klik tombol “Login & Manage Account”
- Jika ada window notifikasi, klik aja continue. Selanjutnya anda akan masuk ke control panel Directadmin.
- di Directadmin cari menu “MySql Management”
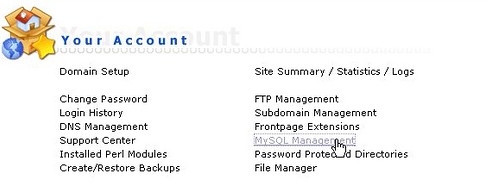
- Selanjutnya klik “Create database” dan isi dengan detailnya.
- Selesai.
Cara Import File SQL di PHPMyadmin.
Pastikan anda sudah mengexport database di lokal komputer anda menjadi file SQL. Anda bisa menggunakan menu Export di phpmyadmin.
Sekarang lanjut ke proses import di phpmyadmin. Caranya :
- Buka di browser http://nama-domain-anda.com/phpmyadmin
- Masukkan username dan password database yang anda masukkan sewaktu membuat database tadi.
- Setelah login, klik nama databasenya sebelah kiri.
- Setelah berhasil memilih database, selanjutnya klik menu “Import”
- Klik “Browse” pada file SQL yang sudah anda simpan di komputer anda.
- Scroll kebawah dan klik “GO”
Menghubungkan Koneksi Program ke Database.
Anda harus menyesuaikan setting koneksi database di file kode program anda.
Anda bisa mengeditnya menggunakan file manager atau mengedit di lokal kemudian anda upload ke server.
Untuk masuk File manager di Directadmin klik “File Manager”
perhatikan gambar ini :


- Kemudian cari file koneksi databasenya. Setelah anda menemukan filenya klik “edit”
- Untuk hostname tetap menggunakan localhost dan sesuaikan username, password dan nama databasenya. Isi sesuai detail database yg anda buat di server sebelumnya. Biasanya diawali dengan namauser_database.
- Jika anda lupa username dan password databasenya, caranya masuk kembali ke “Mysql Management” dan klik databasenya kemudian ubah password usernya.
Sampai sini website anda sudah sempurna terupload dan tersetting di server.
Selanjutnya test website anda dengan mengakses di browser http://nama-domain-anda.com

Komentar
Posting Komentar
This Message